
Лучшие SRM системы: обзор российских решений для закупок
Разобрали ТОП-6 готовых SRM-систем для автоматизации закупок
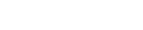
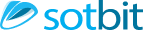

Здравствуйте, дорогие читатели! На связи Сотбит. В этой статье мы поговорим о том, как правильно запустить интернет-магазин — детально рассмотрим шаги настройки Битрикс и шаблона. Подарок читателям — чек-лист по настройке интернет-магазина на Битрикс в конце статьи.
Если у вас еще нет интернет-магазина, то мы рекомендуем присмотреться к готовым решениям. Они позволят сэкономить время и бюджет на запуск проекта. Мы рекомендуем обратить внимание на наш готовый интернет-магазин на Битрикс Сотбит: Розница. Настройки шаблона в этой статье мы как-раз будем рассматривать на его примере.
Если интернет-магазин у вас уже имеется, мы рекомендуем пройтись по чек-листу и проверить, все ли данные у вас заполнены и заполнены ли они корректно.
Первым делом необходимо перейти к настройкам стандартных модулей 1С-Битрикс. Обратите внимание, что запуск интернет-магазина возможен, начиная с редакции 1С-Битрикс: Управление сайтом - Малый бизнес.
Необходимые нам модули находятся в административной части 1С-Битрикс: Настройки > Настройки продукта > Настройки модулей
В модуле «Интернет-магазин» нужно заполнить следующие значения:
В Главном модуле задайте Email администратора сайта, который будет выступать отправителем писем клиентам.
В Торговом каталоге произведите следующие настройки:
Обратите внимание, что делать пункты 1 и 4 не нужно, если у вас настроена интеграция интернет-магазина на Битрикс с 1С.
Для корректной работы интернет-магазина вам необходимо добавить:
1. Используемые валюты
В административной части интернет-магазина перейдите в Настройки > Валюты > Список валют.
Задайте базовую и дополнительные валюты (по необходимости). По этой валюте клиенты будут приобретать товары в вашем интернет-магазине.
Обратите внимание, что магазин не может функционировать, если в системе на задана хотя бы одна валюта.
2. Единицы измерений
Перейдите на вкладку «Магазин» и в разделе «Настройки» найдите пункт «Единицы измерений». Это те значения, в которых измеряется количество товара вашего интернет-магазина. Чаще всего клиенты в качестве единиц измерения используют штуки.
3. Типы плательщиков
Одни интернет-магазины работают только с физическими лицами, а другие продают товары и организациям, и ИП. В зависимости от специфики вашего бизнеса, необходимо добавить нужные типы плательщиков.
По умолчанию в системе создано 2 типа плательщика: физическое и юридическое лицо. К каждому типу плательщика привязываются свойства заказа, способы оплаты и доставки.
Настройки производятся в разделе Магазин > Настройки > Типы плательщиков.
4. Статусы заказов
Каждый заказ идет по определенной воронке, в зависимости от ваших бизнес-процессов. Создайте этапы, через которые заказ будет проходить во время обработки.
Статусы заказа служат для информирования клиентов и менеджеров интернет-магазина о текущем состоянии заказа.
Простой пример статусов: Принят, Оплачен, Отгружен, Завершен, Отменен.
Настройте статусы в разделе Магазин > Настройки > Статусы
5. Свойства заказа
Заказ всегда имеет дополнительные данные, такие как имя заказчика, телефон, email, адрес, реквизиты (в случае с юридическим лицом и ИП). Эти данные создаются в административной части сайта как свойства заказа.
Свойства привязываются к конкретному типу плательщика. Например, поля для заполнения реквизитов появятся только в том случае, если клиент при оформлении заказа выберет тип плательщика «юридическое лицо».
Для настройки свойств заказа перейдите в раздел Магазин > Настройки > Свойства заказа > Список свойств
6. Типы цен
На практике чаще встречается в B2B сегменте, где предусмотрены ценовые колонки. Например, розница, средний опт и мелкий опт. Пользователи разных типов цен могут покупать один и тот же товар по собственной стоимости.
Это позволяет мотивировать клиентов соблюдать определенные условия для снижения стоимости товара. Для настройки типов цен перейдите в Магазин > Настройки > Цены > Типы цен.
7. Местоположения
Местоположения позволяют определять условия доставки заказа и часть полного адреса доставки. Настройте местоположения на странице Магазин > Настройки > Местоположения
Мы закончили с настройками системы Битрикс. Теперь пора переходить к шаблону интернет-магазина. Рассмотрим настройки на примере готового интернет-магазина Сотбит: Оригами. В нашем шаблоне настройки могут задаваться двумя способами:
Настройки шаблона делятся на разделы, с которыми сможет разобраться рядовой пользователь.
Первым делом необходимо задать такие параметры, как ширину сайта, основной цвет, шрифт и его размер в интернет-магазине.
В этом же разделе задаются общие настройки для всех страниц сайта:
Также, мы рекомендуем включить технологию ленивой загрузки «Lazy load», которая оптимизирует скорость загрузки страниц вашего сайта.
Если вы работаете не на один регион, а по всей стране, то рекомендуем активировать функцию «Мультирегиональный проект». В поставку шаблона Сотбит: Розница входит модуль Сотбит: Мультирегиональность, который позволяет организовать онлайн продажи в нескольких регионах.
Привязывайте контакты, контент, товары к определенному региону. Помимо этого, продвигайте интернет-магазин в регионах за счет SEO.
Главная страница интернет-магазина представляет собой конструктор сайта. Вы можете собрать собственную главную из готовых блоков. Выберите то, что наиболее важно для ваших клиентов, и разместите в нужной последовательности.
В шаблоне Сотбит: Розница предусмотрены такие блоки, как:
Мы предлагаем на ваш выбор несколько вариантов отображения шапки и футера в интернет-магазине. Подберите для себя наиболее подходящий вариант и внедрите его за несколько секунд.
В настройках готового решения Сотбит: Розница вы можете задать интересующий шаблон корневого раздела каталога. Сейчас предусмотрено 8 шаблонов:
Также задайте настройки для фильтра в вашем интернет-магазине:
Не забудьте о постраничной навигации, ведь, скорее всего одна категория содержит множество различных товаров. Вашим клиентам должно быть максимально комфортно знакомиться с вашим ассортиментом. Мы предлагаем следующие варианты работы с постраничной навигацией в каталоге:
Для карточки товара настройте вывод необходимых вам табов:
Также контролируйте наличие нужных кнопок и блоков в карточке товара:
Выберите наиболее подходящий для вас шаблон отображения корзины и страницы оформления заказа.
Корзина может располагаться в шапке сайта, или справа в рабочей области.
Для оформления заказа предусмотрено 4 варианта шаблонов:
Для настройки компонента каталога, активируйте режим правки сайта. Наведите курсор мыши на товары, появится включаемая область. Нажмите на шестеренку для перехода в настройки компонента каталога.
Необходимо произвести настройки параметров компонента bitrix:catalog:
Наполнить интернет-магазин товарами можно несколькими способами: настроить интеграцию с 1С, либо загрузить прайс-лист. Первый вариант наиболее предпочтителен, потому что предполагает автоматизацию.
Вам не нужно работать с товарами и заказами в интернет-магазине, вся информация будет находиться в 1С. Но перед интеграцией мы рекомендуем ознакомиться со статьей Интеграция 1С и Битрикс — Какие проблемы могут быть? В ней мы рассказываем о подводных камнях интеграции, и как их избежать.
Но некоторые компании не используют 1С, либо не могут выделить ресурсы на приведение ее в порядок для выгрузки. Поэтому по-крайней мере на первом этапе выбирается вариант загрузки прайс-листов в интернет-магазин. Это можно сделать стандартными средствами 1С-Битрикс, либо благодаря модулю Сотбит: Парсер контента.
Парсер контента работает с такими форматами файлов, как XLS, XML, CSV, YML. Также, вы можете парсить товары с другого сайта, например, вашего поставщика. Выгода этого способа в том, что парсер также может и обновлять информацию о товарах время от времени.
Ни один интернет-магазин не обойдется без этих факторов. Ведь, если товар нельзя оплатить и доставить — какой вообще смысл от магазина?
Подключите необходимые вам способы оплаты:
Это делается за счет модулей, которые доступны на Маркетплейс 1С-Битрикс.
В качестве способов доставки необходимо установить модули транспортных компаний, с которыми вы работаете. Это могут быть СДЭК, ПЭК, Деловые линии и т.д.
Никто не хочет шутить с законом, поэтому к интернет-магазину обязательно нужно подключить онлайн-кассу. За счет этого к каждому заказу будет выписываться фискальный чек, и вы не нарушаете федеральный закон №54-ФЗ.
Это важный этап внедрения интернет-магазина. За счет контента вы не только увеличите лояльность покупателей, но и привлечете новых клиентов за счет SEO.
В шаблоне интернет-магазина Сотбит: Оригами вы можете работать со следующими страницами:
Не забудьте о важных страницах магазина «Публичная оферта» и «Политика конфиденциальности».
Мы понимаем, что провести настройки интернет-магазина, опираясь на статью, может быть не просто. Хоть мы и старались по максимуму исключить воду из нее и оставить только голые советы и рекомендации. В подарок нашим читателям мы дарим чек-лист по настройке интернет-магазина на Битрикс. Воспользуйтесь им и запустите свой проект правильно:
Скачать чек-лист
А если вам нужна помощь в запуске интернет-магазина на Битрикс, или у вас возникли вопросы по статье, просто свяжитесь с нами удобным способом. Мы проконсультируем вас, поможем разобраться в проблеме и успешно запустить интернет-магазин.
 Команда Сотбит
Команда Сотбит

Разобрали ТОП-6 готовых SRM-систем для автоматизации закупок
 Команда Сотбит
Команда Сотбит

Узнайте, как запустить собственное приложение быстро и без миллионных бюджетов.
 Команда Сотбит
Команда Сотбит

В обновлении Сотбит: B2B 2.3.0 мы навели порядок там, где это действительно важно — в интерфейсе каталога.

